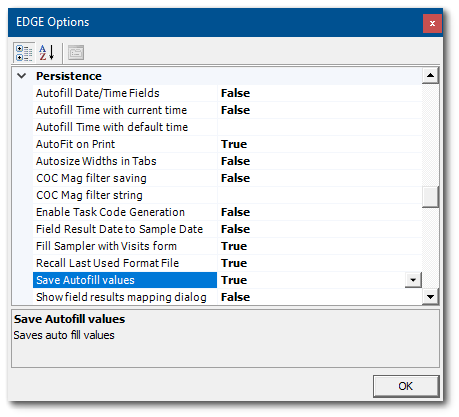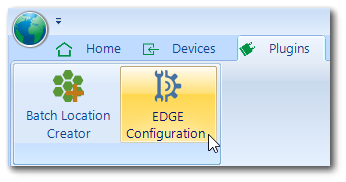Overview
EDGE setup and configuration requires appropriate planning. Once specific project needs have been determined, EDGE can be configured by EQuIS administrators to assist field crews. By configuring EDGE for specific field events, field crews can operate more efficiently and uncertainty with data collection can be minimized.
Only the tabs/forms that are required for the specific field event should be visible to field crews, and any tabs/forms that would never be applicable to the field event should not be available. For example, the Well Construction tab would never be applicable for a surface water sampling event. Other configuration options can include grouping data, creating data range checks, and adding enumerations.
Specific actions to setup and configure EDGE include the following:
•Populate EDGE-related EQuIS tables
•Export field EDD templates
•Create the reference value file (*.rvf)
•Set EDGE options
•Arrange and configure tabs in EDGE
•Configure EDGE forms
Exercise Scenario
Field crews are preparing to collect the requested samples and perform field activities for the new PFOA Project. We need to first configure EDGE for the new site and then generate and provide the appropriate files to the field crews to make their field sampling event simple.
|
Learn to setup EDGE-related data in EQuIS Professional and how to configure EDGE for specific field events. |
|
Exercise Objectives |
•Configure EDGE with the Application Options Menu
•Show or Hide EDGE Format Tabs
•Modify EDGE Forms
•Understand the EDGE Configuration Plugin
•Configure COC Templates
Skills, Software and Permissions Required
•Access to a device (laptop, tablet) with Windows XP or higher and EDGE 7
•.NET Framework 4.7.2 or higher
•EQuIS Professional 7 must be installed on the workstation
•Read/write permissions are required for the desired facilities
|
If EDGE_7_Training.zip was already installed and extracted, make a copy of the entire EDGE_7_Training directory and rename the copied directory to EDGE_7_PFOA_Training. This is the EDGE instance that will be used in the exercises below. |
|
Objective: Configure EDGE with the Application Options Menu |
The Application Options Menu allows EDGE to be configured for different workflow and personal preferences. Available options include appearance, COC, EQuIS database connection, EDD backup options, EDD options, EDP export, field EDP, file attachment, form printing, GeoWizard, image tabs, label printing for bottles, location chooser, logging, persistence, sensors, task chooser, user interface, and working directories.
A limited number of options will be examined in this appendix. View the complete purpose of the application settings in the EDGE Options menu by visiting the EDGE Options help article.
Tasks
•Setup EDD Backup Options
•Set Default Templates and Working Folders
•Define Autofill Persistence
Setup EDD Backup Options
EDD backups are EDD duplicates that EDGE saves at a pre-determined interval. The backup interval and the backup locations are set within the EDGE Options window. The second backup location is provided to allow a removable data storage device, such as an SD card, to be used.
1.Launch a previously installed version of EDGE.
For this exercise, launch the Start_EDGE.exe found in the EDGE_PFOA_Training directory.
2.To set EDGE Configuration Options, click on the EDGE Application Menu ![]() and select the Options button. The EDGE Options window will open.
and select the Options button. The EDGE Options window will open.
3.In the EDD Backup section, set the Backup Interval to the desired number of minutes, or set to 0 (zero) to turn off the autosave option.
For this exercise, set the Backup Interval to 5 minutes.
4.In the Backup One field, select ![]() in the field and then browse to the desired location where a backup of the Field EDD should be saved.
in the field and then browse to the desired location where a backup of the Field EDD should be saved.
5.In the Backup Two field, select ![]() in the field and then browse to the desired location where a second backup of the Field EDD should be saved.
in the field and then browse to the desired location where a second backup of the Field EDD should be saved.
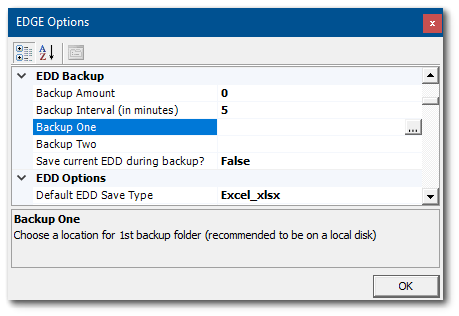
Set Default Templates and Working Folders
A pre-configured EDD can be used as a Template EDD. Working folders define the default folders for COC Export Folders, COC Template Folders, EDD Folders, Format Folders, Image Folders, and Sensor Folders.
1.Scroll to the EDD Options section in the EDGE Options window, and select ![]() in the Template File input box and navigate to the folder and file.
in the Template File input box and navigate to the folder and file.
2.Set Template File Enabled to True.
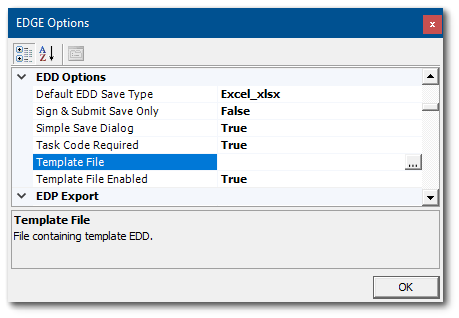
3.Scroll to the Working Folders section in the EDGE Options window.
4.Enter in the file path for the default folder for any of the potential Working Folders
(such as the Format Folder).
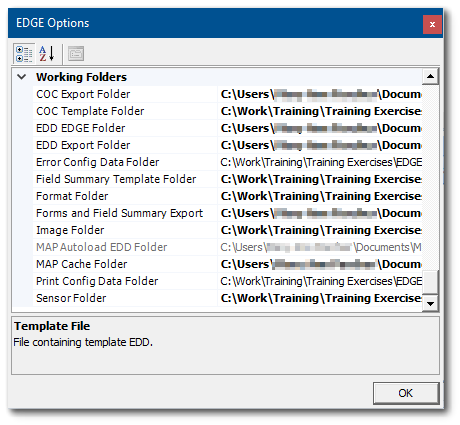
Set the Autofill Persistence
When the “Save Autofill Values” option is set to True, values entered in Autofill persist when EDGE is closed and re-opened. This is especially useful when field crews are working on the same project or site every time they use EDGE—no need to enter the same information over and over. (Otherwise, Autofill only persists during an individual session.) 1.Scroll to the Persistence section in the EDGE Options window. 2.From the Save Autofill values field, set the value to True. 3.Select OK to exit the EDGE Options window. |
|
|
Objective: Show or Hide EDGE Format Tabs |
Set the tabs that will be visible for the EDGE Format. The selected tabs will remain persistent from one EDGE session to another.
1.Select the EDGE Application Menu ![]() and select Show/Hide Tabs.
and select Show/Hide Tabs.
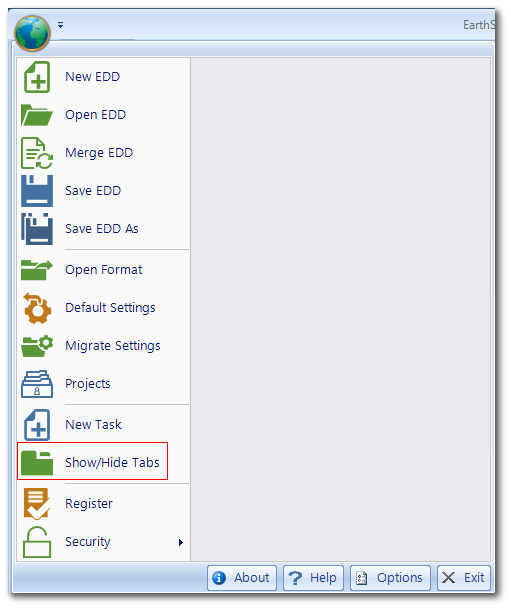
2.The Tab Manager window will open displaying a list of available tabs. Check (to show) or un-check (to hide) the desired tabs.
For this exercise, since we will be collecting groundwater samples at the PFOA Project, we need to hide the surface water related tabs and show the groundwater related tabs. Un-check the Activities, Field Samples, Location and SW tabs. Check the GW and WL Form tabs.
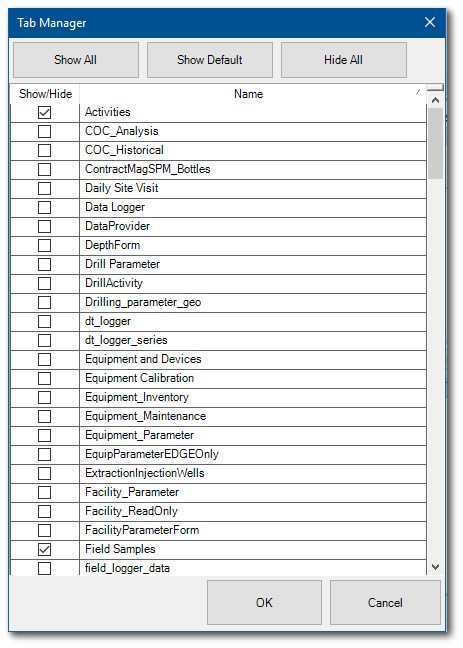
3.Select the OK button to exit the Show/Hide Tabs screen.
4.Note that the tabs may be rearranged into the desired order by dragging and dropping the tabs. Re-order the visible tabs as desired.
For this exercise, change the positions of the WL Form and GW tabs so the GW tab is listed first.
|
Objective: Modify EDGE Forms |
Most of the out-of-the-box EDGE Forms may be modified and configured to fit the exact needs of the project. Any modifications are preserved from EDGE session to EDGE session, so the configuration only needs to be completed once. Modifications made to an individual form are local to that form, and those changes are not applied to the other forms.
For information on making global changes to fields that appear in multiple forms, see the next section on the EDGE Configuration Plugin. The next section also discusses how to rename the tabs and forms.
Tasks
•Turn Off Form Sections
•Turn Off Individual Fields in Forms
•Rename Fields in Forms
•Set Default Values for Fields in Forms
•Rename Form Sections
Turn Off Form Sections
1.Select the desired form to modify.
For this exercise, select the GW form.
2.Select the Form ribbon and then the Display ![]() drop-down from the View group.
drop-down from the View group.
3.Single-click any checked items on the Display drop-down to turn off those sections on the form.
For this exercise, single-click on Lab_COC_analysis, Field Results, Field Results Extra, Containers and Field Batch Partner to turn off those sections. Notice how the GW form changes as the sections are turned off.
4.To turn off fields in a specific section, select the Setup ![]() drop-down from the View group on the Form ribbon and select the desired section. A Data Section window opens displaying all the fields in that section.
drop-down from the View group on the Form ribbon and select the desired section. A Data Section window opens displaying all the fields in that section.
5.Un-check the specific fields that should be turned off and Save the changes. Note that sections with only checked fields appear on the form.
For this exercise, un-check all of the fields in the Equipment, Water Level Purge and Volume Purge sections and Save the changes. Water Levels will be captured separately on the WL Form tab. Notice how the GW form changes as the fields are turned off.
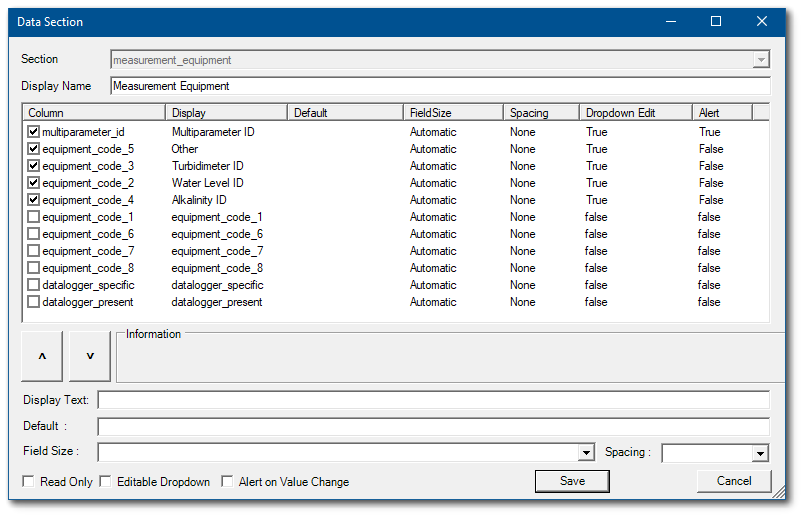
|
Turn off an entire section by un-checking all the fields in that section. |
Turn Off Individual Fields in Forms
1.Select the Setup ![]() drop-down from the View group on the Form ribbon and select the desired section.
drop-down from the View group on the Form ribbon and select the desired section.
2.Un-check the specific fields that should be turned off and Save the changes. Note that the un-checked fields no longer appear on the form.
For this exercise, select the Location section and un-check the PROJECT, PROJECT_DESC, and ALERT_PURGE_CRITERIA fields and Save the changes.
3.Repeat steps 1 and 2 for fields in other sections.
For this exercise, select the Sample section and un-check the SYS_LOC_CODE, ARRIVAL_START_TIME, FILTERED_YN, ICE_IN_COOLER, EQUIPMENT_CODE, and EQUIPMENT_CAL_DATE fields. Notice how the GW form changes as the fields are turned off.
Rename Fields in Forms
1.Rename a display caption on the form by selecting the Setup ![]() drop-down from the View group on the Form ribbon and then the desired section.
drop-down from the View group on the Form ribbon and then the desired section.
For this exercise, select the Location section.
2.Single-click on the Column to be modified.
For this exercise, select the SYS_LOC_CODE column.
3. In the Display Text field at the bottom of the Data Section form, enter in the preferred caption.
For this exercise, enter "Well ID" as the preferred caption.
4.Select the Save button to examine the changes to the form.
Set Default Values for Fields in Forms
1.Select the Setup ![]() drop-down from the View group on the Form ribbon and then the desired section.
drop-down from the View group on the Form ribbon and then the desired section.
For this exercise, select the Sample section.
2.Set a Default value for a field by single-clicking on that Column to highlight it.
For this exercise, highlight the SAMPLE_MATRIX_CODE Column.
3.In the Default field at the bottom of the Data Section form, enter in the desired default value. Note that this default value will be used only on this form.
For this exercise, enter WG as the default value.
4.Select the Save button to examine the changes to the form.
5.Repeat steps 1-4 for any additional default values.
For this exercise, select the SAMPLE_TYPE_CODE Column and enter N as the default value.
|
Remember that any default values need to align with any reference value restrictions on that specific field. |
Change the Order of Form Sections
1.To change the order of the sections on a Form, select the the Display ![]() drop-down from the View group and then select Order.
drop-down from the View group and then select Order.
2.Move the sections up or down with the arrows at the bottom of the Control Order window, as desired. Note that all sections are shown, including those turned off.
For this exercise, move the Sample section so that it is above the Weather section.
3. Select the Close button to examine the changes on the Form.
Rename Form Sections
1.To rename a section on a Form, select the Setup ![]() drop-down from the View group on the Form ribbon and then the desired section.
drop-down from the View group on the Form ribbon and then the desired section.
For this exercise, select the Climate Conditions section.
2.In the Display Name at the top of the Data Section window, rename the section as desired.
For this exercise, enter "Weather Observations" into the Display Name field.
3.Select the Save button to return to the form.
Note that there are multiple fields on the Form with drop-down values, and some fields on the Form are also required. The Form title and the Tab name may also need changes. These additional configurations may be made in the EDGE Configuration Plugin, discussed in the next section.
The configuration tool allows the user to edit the standard configuration of EDGE, including captions, EDP export options, enumeration values, format sections, and tab settings.
Tasks
•Edit Virtual Captions
•Define Enumeration values
•Configure the Format Sections
•Change the Tab Settings
Edit Virtual Captions
Three virtual fields appear throughout EDGE: Alerts, Location_Name, and Time. These fields are referred to as "virtual" since they appear in the EDGE user interface (for ease of reference for the user), but they are not present in the EDGE format. These captions cannot be edited within the Format Section of the configuration tool.
1.To access the EDGE configuration tool, navigate to the Plugins tab ribbon and click on EDGE Configuration. The EDGE Configuration window will open. |
|
2.Select the Captions section.
3.Add the desired caption to the Custom column for each field.
For this exercise, enter "Errors" for ALERTS, "Location ID" for LOCATION_NAME, and "Local Time" for TIME.
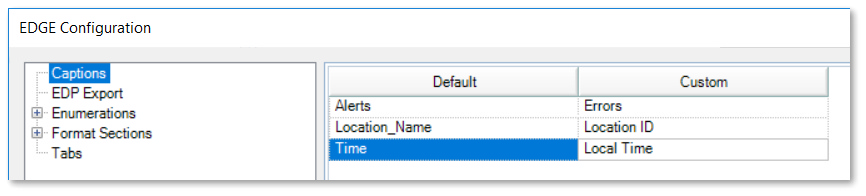
4.Select the Save button.
Define Enumeration Values
Enumeration values are stored within the [Format]-enum.xml file, allowing any field to be setup as a drop-down from the enumeration. Values listed in a drop-down menu that references an enumeration will display in the order that is set in the configuration tool. This allows more commonly used values to be at or near the top of the list, for ease of access in EDGE.
|
Use of commas (,) and blank spaces in enumeration values can cause drop-down menus referring to enumerations to fail in EDGE. |
1.Click on the node to expand the Enumerations section of the EDGE Configuration window.
2.Select the enumeration to be edited within the left pane, under the Enumerations node. The enumeration values for the selected list are displayed in the right window.
For this exercise, select the precipitation enumeration.
3.To add a new value, click the Add to List button in the Enumeration Values frame. In the Enumeration window, enter the desired text and then select the OK button.
For this exercise, add a value of "showers" to the list.
4.To edit a value, highlight the desired enumeration from the list and click the Edit button in the Enumeration Values frame. Change the text as desired and select the OK button.
5.To delete a value, highlight the desired enumeration and click the Delete button in the Enumeration Values frame. A warning message will be displayed. Select the Yes button to continue with the deletion.
6.To edit the display order of the enumerations, select a value from the Enumeration Values list and use the Value Up and/or Value Down button to move the value to a different position on the list.
For this exercise, move showers so it is listed directly below rain.
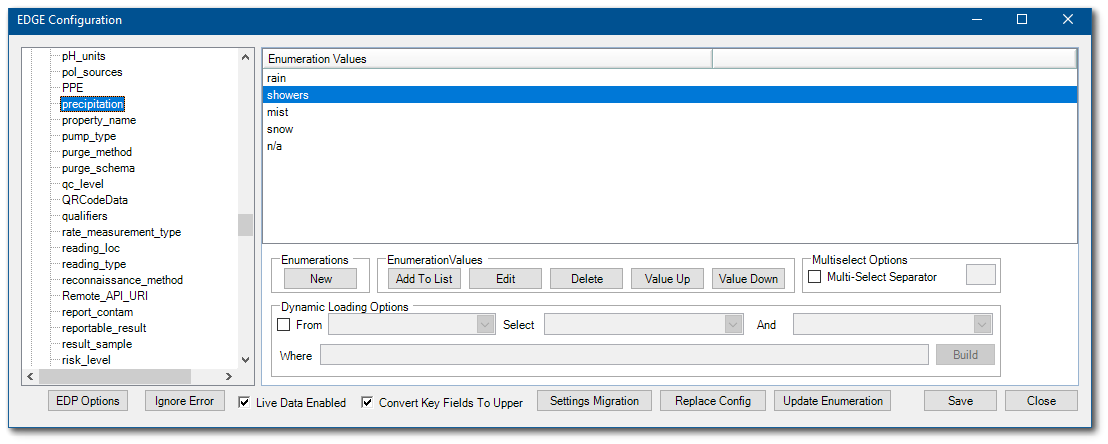
7.Select the Save button to save changes.
|
Instead of supplying drop-down lists on EDGE fields, some enumerations will change functions of EDGE depending on which value is listed first. Examples of these kinds of enumerations are those related to the Sample ID Builder. |
Configure the Format Sections
Format Sections in the EDGE Configuration window displays all sections that are available within the format. Only format sections assigned to group "field" in the format XSE/XSD file are accessible in the configuration tool. For each format section, the following can be edited:
•Caption
•Default value
•Lookup and lookup options
•Required fields
•File attachment options
|
Note that changes made within the Format Sections are global within EDGE. For example, making a field required in the Format Section will make that field required in all instances of it in EDGE, across multiple tabs. |
1.Click on the node to expand the Format Sections in the EDGE Configuration window.
2.Select the desired format section within the left pane. There are two tabs—one for editing the columns within the format section and the other for editing the file attachment properties. Any default format settings are highlighted in red text, and any that have been overridden are in black text.
For this exercise, select the FieldSample_v1 section.
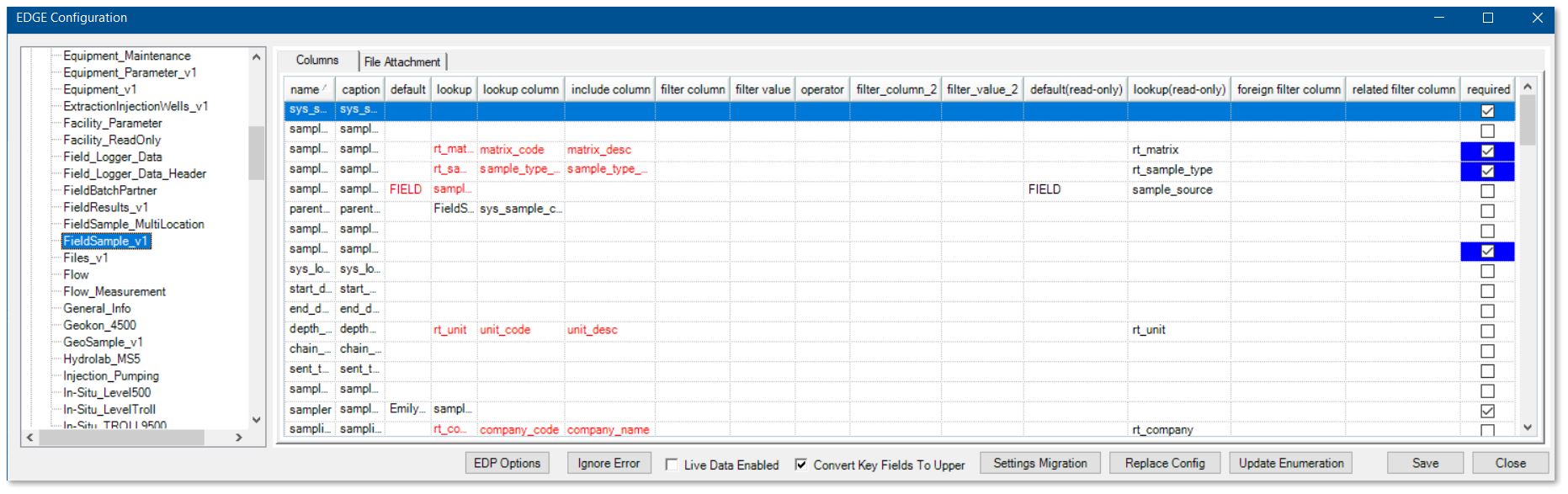
3.Edit the following options, as desired:
Column |
|
|---|---|
Caption |
The caption column allows a caption to be set for the selected column name. This caption will be displayed when the column is shown. |
Default Value |
This sets the default value to insert within the column when a new record is created. |
Lookup |
This allows a column to be set as a lookup to the reference file or an enumeration list and gives the ability to filter the chosen lookups. |
Required |
A field within the opened format can be set as required within EDGE by checking the required check box for the column. This only works for setting fields as required; it will not remove a required property from the format. |
For this exercise, note the precipitation Column already has a lookup of precipitation. Additionally, the Sampler column has been made required. Make any other modifications, as desired.
|
Note that fields highlighted in blue are required by EQuIS and the EDGE format and may not be changed. |
4.To enable a format table to support file attachments within EDGE, select the File Attachment tab.
5.Select the File Attachment Enabled check box.
6.Set values for the "Place type," "Place code," and "Place sub-code" that will be entered within the DT_FILE record when a file is attached.
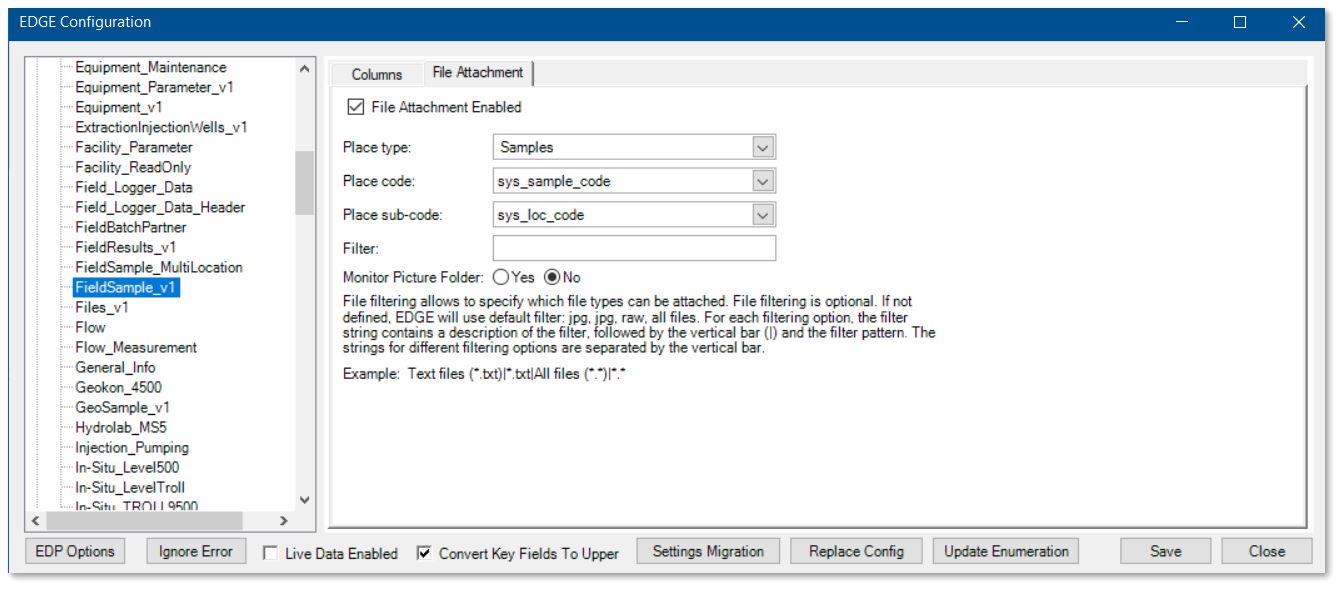
7.Select the Save button to save changes.
Change the Tab Settings
This section in the EDGE Configuration window allows the display name of tabs to be edited and to choose whether or not they appear in the Show/Hide Tabs option of EDGE.
1.Select the Tabs section in the EDGE Configuration window.
2.To edit the display name of a tab, edit the value in the text box of the Tab Caption column.
For this exercise, find the FieldSampleForm tab and change the Tab Caption to "Well Sampling".
3.To edit the title that appears in the header of a form, edit the value in the Form Title column.
For this exercise, change the Form Title of the FieldSampleForm to "Groundwater Samples".
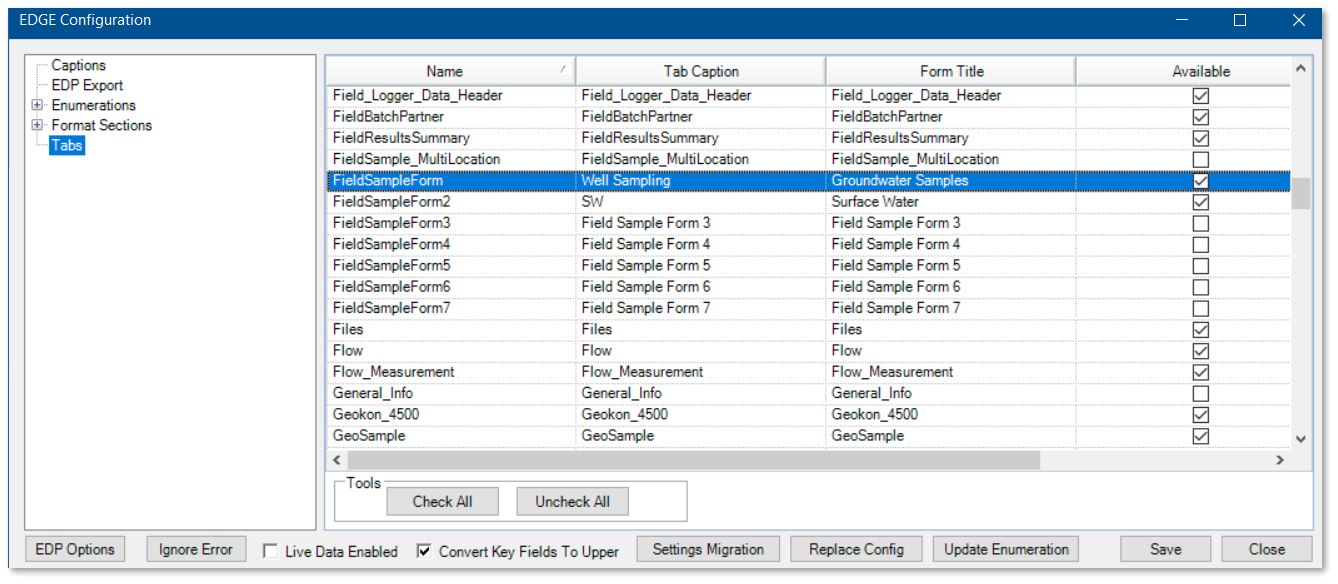
4.The “Available” check box may be used to make the tab visible or not visible in the Tab Manager. Making a tab unavailable also means that EDGE will not load the tab/form in the background on start up. Performance and start up time in EDGE can be improved by reducing the number of available tabs.
5.Select the Save button to save all changes to the Format.
6.Select the Close button to exit the EDGE Configuration window and return to the main EDGE window. EDGE will restart to apply the new configuration.
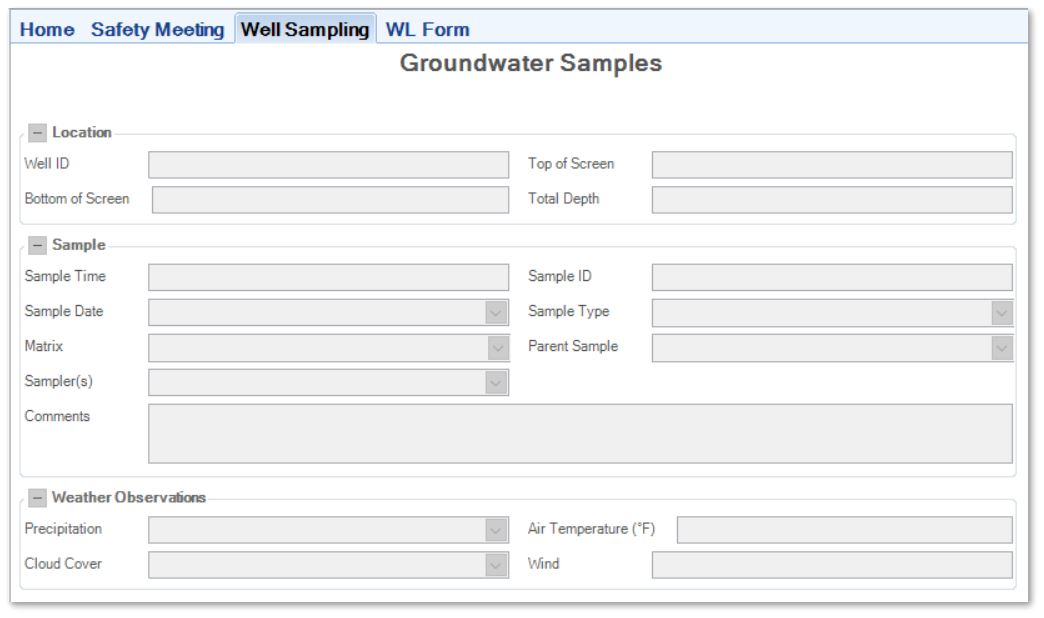
|
Objective: Configure COC Templates |
EDGE can create chain of custody forms. The export relies on the use of an Excel COC template file to convert data exported from an EDGE Field EDD into a COC form. A template file is supplied by default with EDGE and SPM and can be configured. The "Setup" sheet in the "COC_Template" file in EDGE can be used to set default values and/or build a custom COC template without editing the VBA code in Microsoft Excel. The COC in EDGE consists of four parts: 1) header, 2) sample details,
3) analysis, and 4) footer.
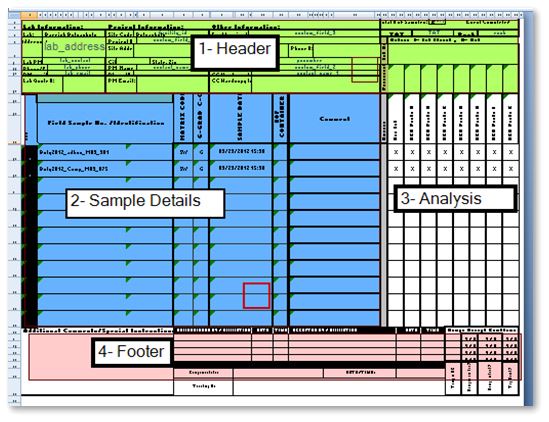
1.Browse to the current COC template file, typically in \EDGE\COC Template and open the template file.
2.Select the Setup tab within the COC template file.
3.As desired, change the values in the general section, header and footer, sample details, and analysis.
4.Select Save As and save the custom template file under a different name in the same working folder.