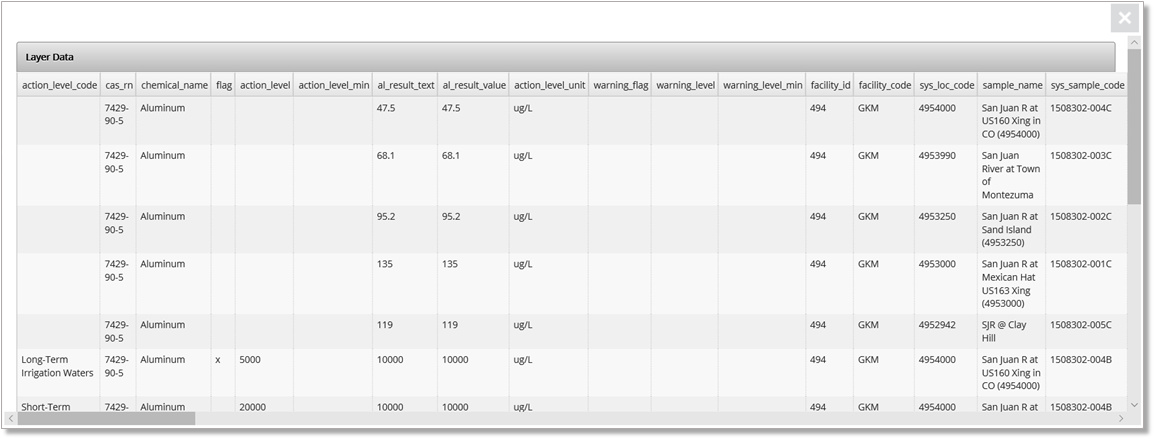Overview
In EQuIS Enterprise, the Map Widget works with Esri's ArcGIS JavaScript API to display a multi-layered map with facility locations, report output, and other map layers.
Available Layer Types
•User Report – An existing or new EQuIS report.
•Feature Layer – An Esri Feature Layer, defined by a URL.
•ArcGIS Server Dynamic Map Service Layer – An ArcGIS Server Dynamic layer, defined by a URL.
•ArcGIS Tiled Layer – A tiled image layer, defined by a URL. It is possible to set a custom level of detail for Tiled Layers by checking the "Custom Level of Detail" check box.
•GeoRSS Layer – GeoRSS is a live web feed that includes geographic features and locations. For example, a transportation department might maintain a GeoRSS of current vehicle accidents in their local area.
•KML Layer – An Esri KML layer, defined by URL. The URL must be accessible by Esri (not Intranet or firewalled location).
•WMS Layer – A Web Map Service (WMS) is a standard protocol for serving (over the Internet) georeferenced map images, which a map server generates using data from a GIS database. This is not as well supported by Esri as other layer types, and some features available in other GIS systems may not be available.
•Image Layer – An Esri Image Service layer.
•Vector Tile Layer – An Esri Vector tile layer. The URL can either be the layer URL or style json URL.
The Map widget is divided into sections, as depicted in the image below:
•Table of Contents frame (upper left pane)
•Layer information (lower left pane)
•Map layer display pane
•Toolbar (bottom of map layer display pane)
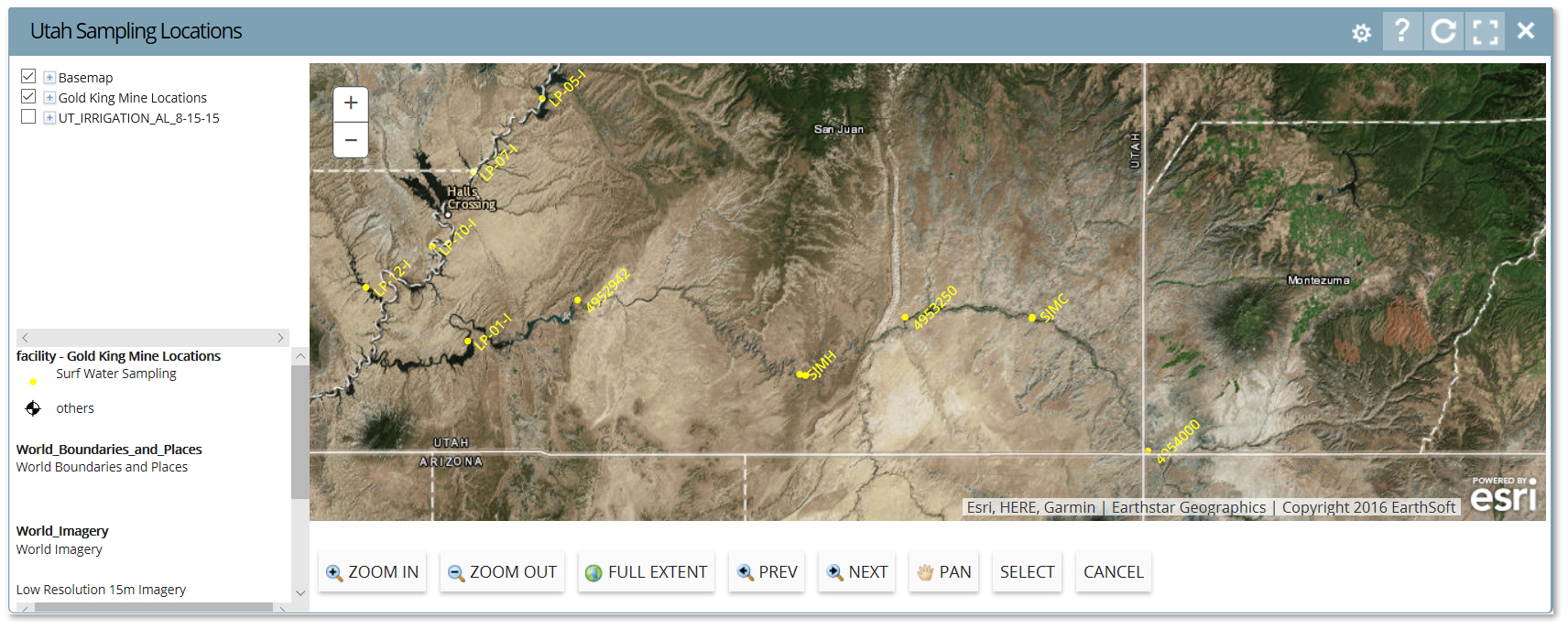
The Table of Contents (TOC) displays a tree of layers that have been added to the map, all the sub-layers, and the legend for feature layers. Layers in the TOC have a context-sensitive menu accessible via a right-click that allows for deleting or editing layer settings. For most layers, only the name and transparency can be changed. For reports layers, the symbology can also be changed.
The toolbar contains some basic tools for interacting with the map: zoom in, zoom out, full extent, previous extent, next extent, pan, polygon select, and cancel current tool.
The Map widget interacts with other widgets and filters. When a location is selected or hovered over, the Map widget signals other widgets. The Map widget also allows the EZView widget to add a report layer onto the map. This report will appear until the Map widget is refreshed.
Exercise Scenario
For the Utah Location Group, we want to examine the spatial distribution of all sampling locations. After reviewing the time series data, we want to examine the spatial distribution of the elevated aluminum levels during the initial days of sampling.
|
Learn how to create and configure Map widgets to view data spatially. Understand how to set the extents of the Map widget and zoom in, zoom out, and pan to view data displayed. |
|
Exercise Objectives |
•Display Locations from a Facility on a Map Widget
•Add Report Layers to a Map using the Map Widget
Skills, Software and Permissions Required
•Internet Explorer 10 (or higher), Google Chrome, Mozilla Firefox or Microsoft Edge
•Editor permissions to desired facilities
•Editor permissions to desired dashboards and reports
•Viewer permissions to the groups and folders object type
•Viewer permissions to all non-administrator widgets
•Creator permissions on the dashboard, EDDs and reports object types
|
Objective: Display Locations from a Facility on a Map Widget |
Once a Map widget has been added to a dashboard, various properties can be configured. The Map widget editor window contains tabs for general options, map layers, labels, symbology for posted data, map extents, and histograms. In this exercise, all of the configuration options will be explored except for histograms.
1.Navigate to the desired dashboard in EQuIS Enterprise. Select Add Widget ![]() from the Dashboard ribbon. Select the Map widget. An empty Map widget will appear on the dashboard. Move the widget to the desired location on the dashboard.
from the Dashboard ribbon. Select the Map widget. An empty Map widget will appear on the dashboard. Move the widget to the desired location on the dashboard.
For this exercise, return to the "Gold King Mine <your initials>” dashboard and add a Map widget. Move the widget to the Map section on the dashboard.
2.Select Modify Properties ![]() from the Map widget ribbon to open the Widget Editor window. The widget title can be modified as well as the color of the widget.
from the Map widget ribbon to open the Widget Editor window. The widget title can be modified as well as the color of the widget.
For this exercise, rename the widget to "Utah Sampling Locations".
3.On the General tab, check the Show Facility Layer box. Click Select Facility ![]() to open the Facility dashboard and then connect to the desired facility. Select the desired Location Group from the drop-down menu.
to open the Facility dashboard and then connect to the desired facility. Select the desired Location Group from the drop-down menu.
For this exercise, choose the North America folder and then the Gold King Mine facility. Then select Utah from the Location Group menu.
4.In the Basemap section of the General tab, select the desired Basemap. A variety of basemap types are available, such as imagery, imagery with labels, and topographic maps.
For this exercise, choose Imagery with Labels.
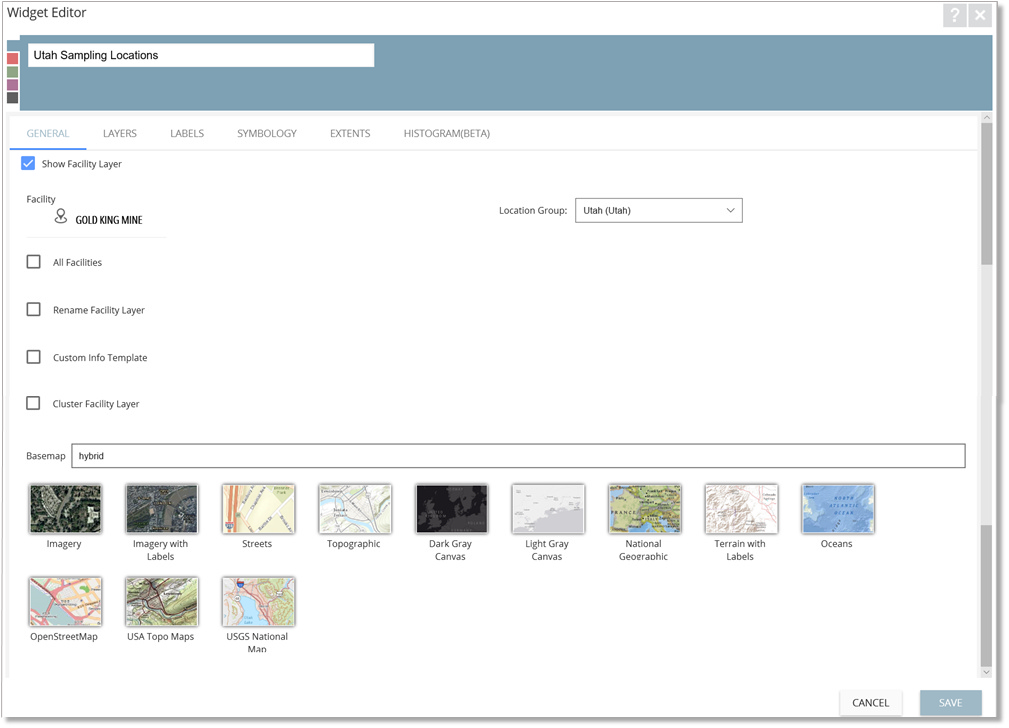
5.Select the Labels tab. Properties on this tab control how the selected Location Group points will appear on the selected basemap.
6.Check the Show Location Labels box. Select the desired Label Color, Font Size, and Label Column (i.e., EQuIS database field name). These settings are required to ensure the location labels are visible. Set other properties as desired. The label preview shows how the label font family and weight will display.
For this exercise, set the Utah Location Group labels as follows:
•Label Color to Yellow (#FFFF00).
•Font Size to "12".
•Font Family to Arial.
•Font Weight to Bold.
•Label Column to SYS_LOC_CODE.
7.Select the Save button to return to the map.
For this exercise, the map will display zoomed to the application extents, which is the western continental United States. The surface water sampling locations are displayed on the map with a black symbol and yellow labels, but cannot be read without zooming into the site. Select the Zoom In button and then draw a zoom window on the map display around the sampling locations.
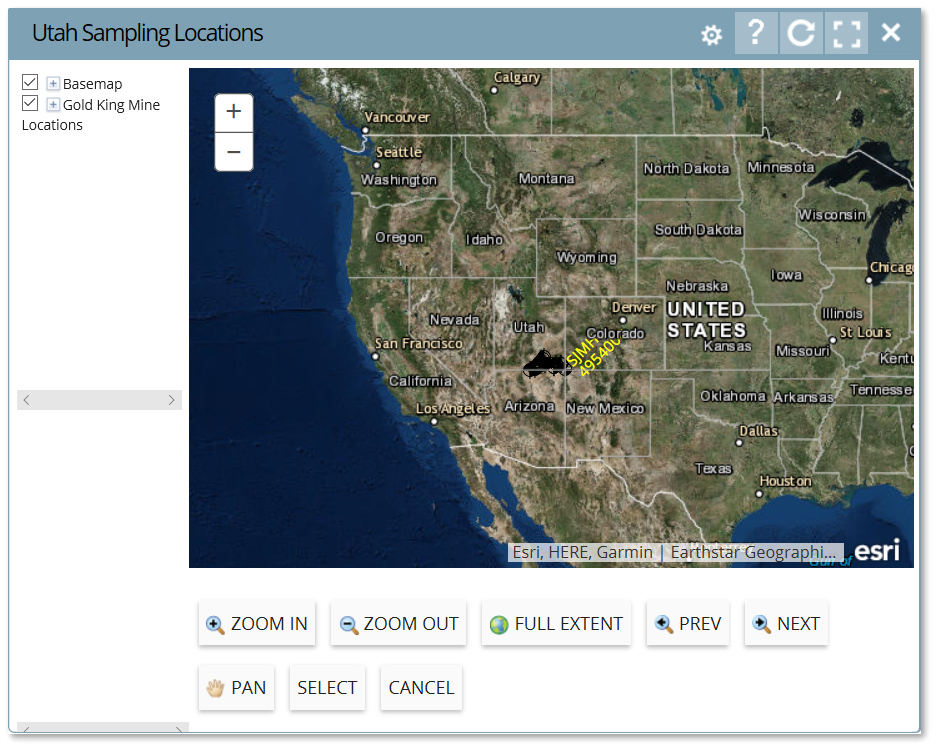
8.To return to the Widget Editor window to modify other properties, select Modify Properties ![]() from the Map widget ribbon.
from the Map widget ribbon.
9.Select the Symbology tab. Select the desired field from the drop-down menu for the Definition Column. Click the New Symbol button to add new properties for the field selected in the Definition Column.
For this exercise, select LOC_TYPE as the Definition Column and then click on the New Symbol button.
10.Set the properties for the new symbol as desired. Select the Add Symbol button to create the new symbol.
|
Note that the Symbol Code field is case sensitive and needs to be populated accordingly. |
For this exercise, set the symbology parameters as follows and then click the Add Symbol button:
•Enter "Surf Water Sampling" for the Symbol Code. Note that this is case sensitive.
•Select Simple Marker Symbol for the Symbol Type.
•Select Circle for the symbol Style.
•Enter "6" for the symbol Size.
•Set the symbol Color to Yellow (#FFFF00).
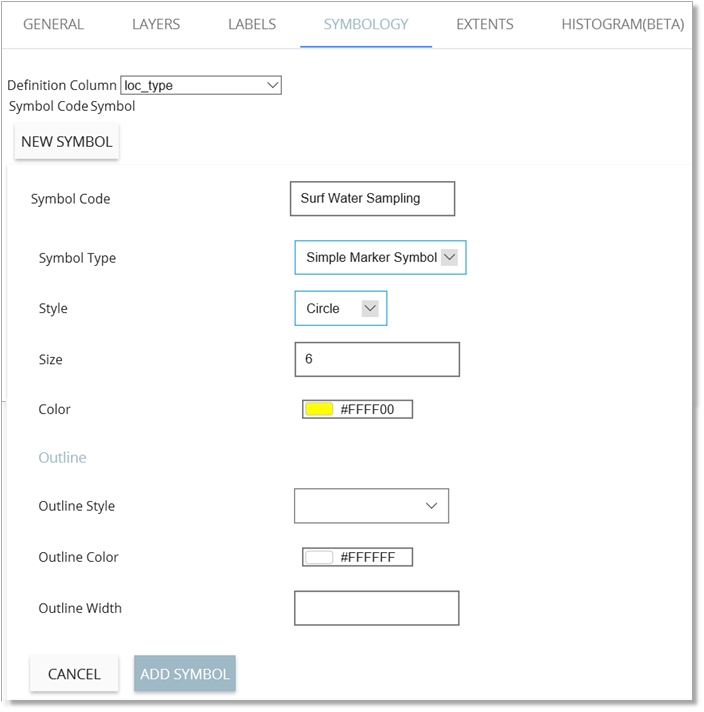
11.Select the Extents tab to set the default extent for the Map widget. The map extents can either be set from the widget layers or defined from custom extents. If the extent is set from the widget layers, the Application Default refers to the value set in ST_CONFIG and the Selected Facility refers to the defined or calculated extent of the facility configured on the General tab of the widget.
For this exercise, set the Map widget extents to Selected Facility.
12.Select the Save button to return to the map.
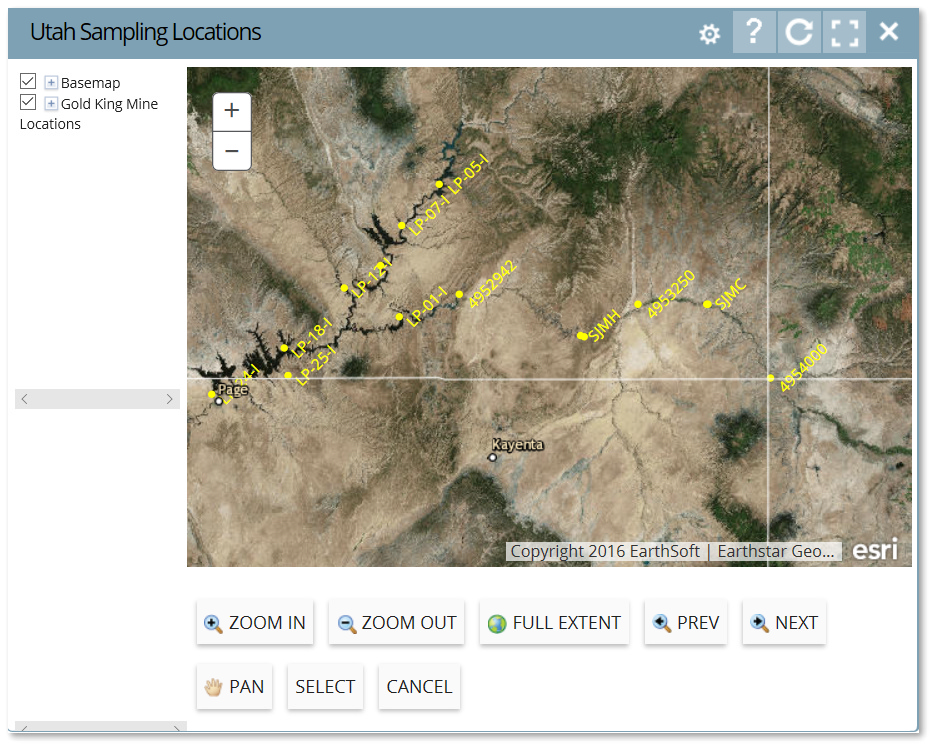
13. Adjust the Map widget size as desired. Zoom and/or pan to view the map and associated data.
|
Objective: Add Report Layers to a Map using the Map Widget |
Results from analytical reports can be added as a layer in the Map widget. A dynamic data layer can quickly be added from an EZView widget, but the layer is not permanent and will disappear when the Map widget is refreshed. Permanent data layers can be added and configured on the Map widget.
Tasks
•Add Dynamic Layers to a Map Widget from an EZView Widget
•Add Report Layers to a Map Widget
•View the Data of a Map Layer
Add Dynamic Layers to a Map Widget from an EZView Widget
1.Navigate to any desired dashboard that contains a Map widget. Select Add Widget ![]() from the Dashboard ribbon. Select the EZView widget. The widget will appear on the dashboard. Move the widget to the desired location on the dashboard. The report name displayed in the EZView widget will be the last report run by the user.
from the Dashboard ribbon. Select the EZView widget. The widget will appear on the dashboard. Move the widget to the desired location on the dashboard. The report name displayed in the EZView widget will be the last report run by the user.
For this exercise, return to the "Gold King Mine <your initials>” dashboard and add an EZView widget. Move the widget to beneath the GKM Overview HTML widget in the Reports section on the dashboard.
2.Select Modify Properties ![]() from the EZView widget ribbon to open the Widget Editor window. The widget title can be modified as well as the color of the widget.
from the EZView widget ribbon to open the Widget Editor window. The widget title can be modified as well as the color of the widget.
For this exercise, rename the widget to "Utah Aluminum 8-15-2015".
3.From the Data tab in the Widget Editor window, select the existing report name under Choose a report to import a different report. The Reports dashboard will open. Published reports for the selected EQuIS database can be viewed in either tiled or details view.
For this exercise, select the report that already exists in the widget. The Reports dashboard will open. Set the view (tiled or details) to your preference.
4.Select the desired Analytical Results report.
For this exercise, select the "QUARTERLY_UT_IRRIGATION_AL_<YOUR INITIALS>" report from a previous exercise. A quick way to find this report is to select the Recent folder on the Reports dashboard ribbon.
5.To change the report parameters, select Modify Properties ![]() next to the report name to open the Edit Report Parameters window.
next to the report name to open the Edit Report Parameters window.
6.Expand the appropriate nodes to select the desired parameters. If the desired parameter value is not visible from the drop-down list, go to the next page or increase the items per page being displayed. The search pane can also be used to find desired parameters. To select multiple parameters, hold the CTRL key while selecting parameters. After a parameter value has been modified, the selected value will display in green with an asterisk to the right. Default or previously selected values display in blue.
For this exercise, select the parameters in the following table. All of the parameters are the same from the previous report except for the Date Range, and therefore, will need to be changed.
Parameter |
Selection |
|---|---|
Location> Group |
Utah |
Date Range |
8/15/2015 (for both Start and End) |
Sample> Matrix |
WS |
Test> Fraction |
T |
Result> Analyte> Individual |
Aluminum |
Result> Unit |
ug/L |
Action Levels |
Long-Term Irrigation Waters, Short-Term Irrigation Waters |
7.Select the Save As button to save the parameters as a user report. A Save As window will appear, which provides the option to save to the current facility or all facilities. Change the Report Name as desired and select the Save As button to return to the Widget Editor window.
For this exercise, select the Save As button. Once the window opens, change the Report Name to "UT_IRRIGATION_AL_8-15-15” and keep the default option to save to the current facility. Select the Save As button to close the window and return to the Widget Editor window.
8.Select the Save button to return to the dashboard. Note the EZView widget now displays the new report.
9.From the Download options on the EZView widget, select the ![]() icon on the far right, which displays the report results onto the Map Widget.
icon on the far right, which displays the report results onto the Map Widget.
For this exercise, select the ![]() icon on the Utah Aluminum 8-15-2015 EZView widget. Examine the new layer displayed on the Utah Sampling Location Map widget. Notice that the color filled concentration range values only appear for the sampling locations that were sampled on 8-15-2015. Zoom out to see all sampling locations if needed.
icon on the Utah Aluminum 8-15-2015 EZView widget. Examine the new layer displayed on the Utah Sampling Location Map widget. Notice that the color filled concentration range values only appear for the sampling locations that were sampled on 8-15-2015. Zoom out to see all sampling locations if needed.
![]()
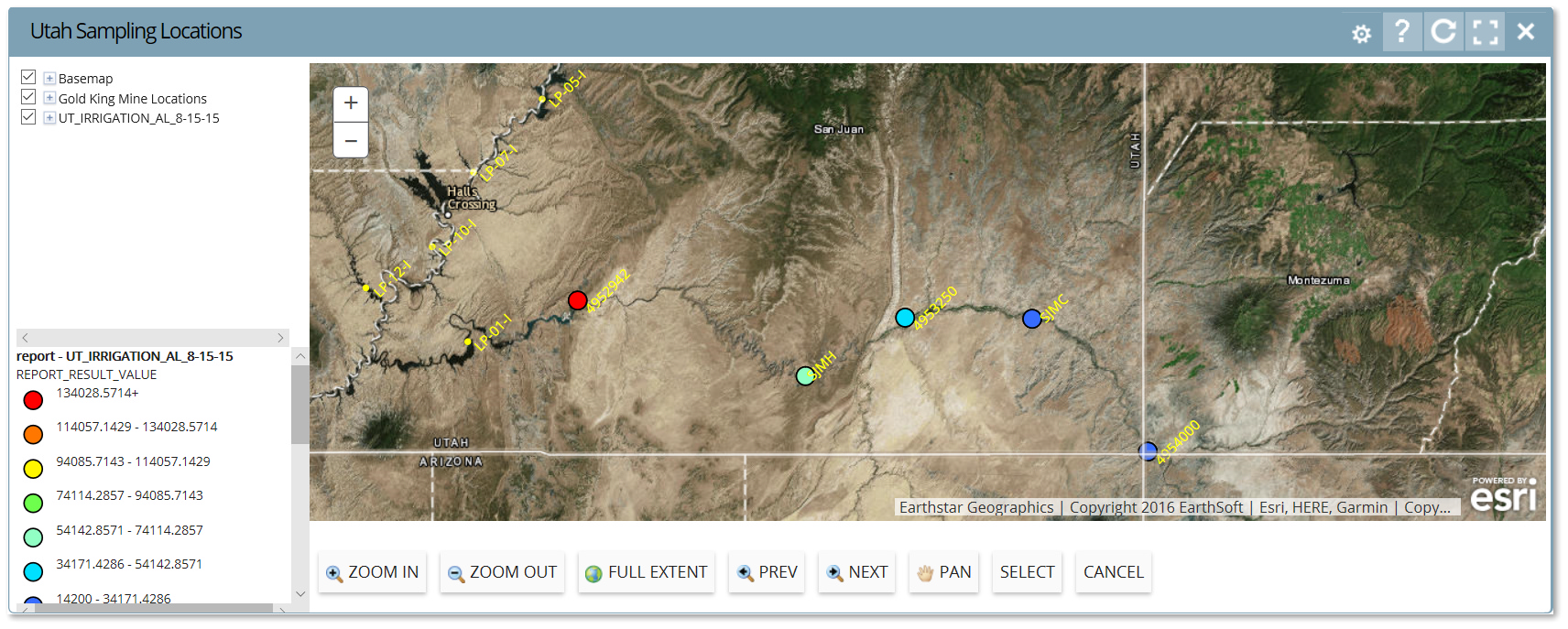
10.The new map layer is not permanent and will only be displayed until the view is refreshed. To add a permanent data layer to a Map widget, the report must be added through the properties menu of the Map widget.
For this exercise, select the Refresh ![]() icon on the Map widget or the dashboard and notice that the EZView widget generated map layer is no longer on the map.
icon on the Map widget or the dashboard and notice that the EZView widget generated map layer is no longer on the map.
Add Report Layers to a Map
A previously saved analytical report can be added to the Map widget at a layer.
1.Navigate to the desired dashboard and add a Map widget if one does not already exist. Select Add Widget ![]() from the Dashboard ribbon. Select the Map widget. An empty Map widget will appear on the dashboard. Move the widget to the desired location on the dashboard.
from the Dashboard ribbon. Select the Map widget. An empty Map widget will appear on the dashboard. Move the widget to the desired location on the dashboard.
For this exercise, return to the "Gold King Mine <your initials>” dashboard. Do NOT add a Map widget. The already existing Utah Sampling Locations Map widget will be used.
2.Select Modify Properties ![]() from the Map widget ribbon to open the Widget Editor window. The widget title can be modified as well as the color of the widget.
from the Map widget ribbon to open the Widget Editor window. The widget title can be modified as well as the color of the widget.
3.From the Layers tab, select the New Layer button. In the “Add a default map layer” section, select the Layer Type of User Report.
4.Select the desired report from the Select Report drop-down. The Reports dashboard will open. Published reports for the selected EQuIS database can be viewed in either tiled or details view. The title of the selected report will appear in the Title box.
For this exercise, select the "UT_IRRIGATION_AL_8-15-15" report from the previous exercise. A quick way to find this report is to select the Recent folder on the Reports dashboard ribbon.
5.Leave the other default properties and select the Next button to continue to define properties for the new map layer.
6.In the Symbology field, select from the Simple, Unique Value, or Class Breaks options. Define the symbol options as needed depending on the type of symbology selected. If the Class Breaks option is selected, the number of breaks and classification scheme will need to be defined and then generated by selecting the Generate button.
For this exercise, select the Class Breaks option. Set the classification parameters as follows and then click the Generate button to define the class breaks:
•Set Classification Scheme to be Equal Interval
•Enter "7" for the Number of breaks
Seven equal classification levels will be defined. The symbology and range for each level can be edited if desired. Leave the default breaks and symbology.
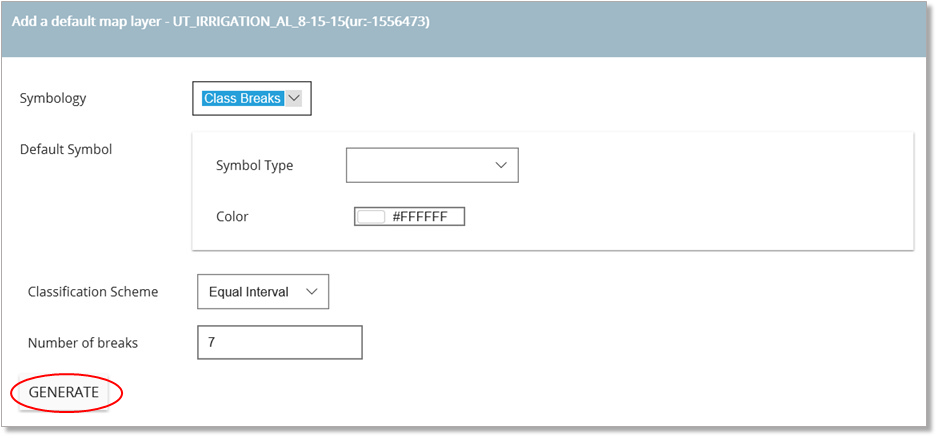
7.Select the Add Layer button.
8.Select the Save button to return to the Map widget and view the new layer. The new layer name now appears in the TOC tree.
For this exercise, notice that the map layer generated is the same as the dynamic layer generated from the EZView widget in the previous exercise. This layer will remain on the Map widget until actively removed.
View the Data of a Map Layer
1.To view the data associated with a layer on the map, locate the layer in the Table of Contents on the left of the widget and right-click on the desired layer.
For this exercise, right-click on the "UT_IRRIGATION_AL_8-15-15" layer from the previous exercise.
2.Select View Data. Note that other options include the ability to Edit Layer, Delete, or Zoom to Layer.
3.The Layer Data window will open. Re-size the window as desired. Scroll through the data. To return to the Map widget, select ![]() in the upper right-hand corner of the Layer Data window.
in the upper right-hand corner of the Layer Data window.