Overview
Use the Explorer widget for browsing, searching and organizing items. Create folders, which can then be used to group items. Also, create new files and facilities.
The Explorer widget is divided into sections, as depicted in the image below:
•Tree of all file folders and contents (left pane)
•Information grid (main pane)
•Top frame above the grid that displays an interactive folder path and contains an Advance File Search option, a New File button, and a New Facility button
•Paging control beneath the grid
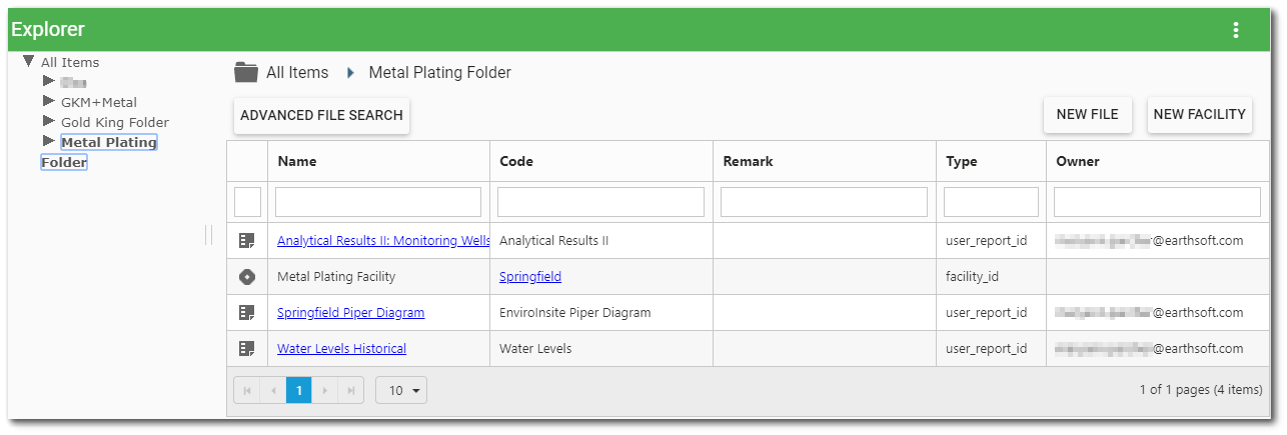
On the left is the Folder Tree section of the widget, where the existing folder structures are displayed. Clicking the folder name populates the information grid with the contents of that folder. The interactive folder path above the grid will also update. To display any sub-folders, click the arrow icon. Objects can be dragged and dropped from one folder into another. To create a new folder, right-click on a folder in the left panel and select New Folder from the context menu. Objects can be moved into the new folder by administrator users. The folders can be accessed in other widgets where the folder icon is visible (e.g., the EZView widget) for selecting/grouping reports.
The Explorer widget displays a grid that lists all objects in the selected folder as well as the attributes of the object. The icons indicate the object type. The object attributes include name, code, remark, type, and owner. The following table details the attributes displayed in the grid by object type, except for the remark field, which is an optional field for any of the object types.
Object Type |
Name |
Code |
Owner |
|---|---|---|---|
Dashboard
|
Dashboard Title |
Dashboard Title |
Creator of Dashboard |
Facility
|
Facility Name |
Facility Code |
Facility Project Manager |
File
|
File Title |
File Name |
File Author |
Report
|
For user reports, this is the Report Name. For base (build) reports, this is the Report Display Name. |
For user reports, this is the base report specific name. For base (build) reports, this is the specific name of the report. |
If created in Enterprise, the creator of the user report. Otherwise, left blank. |
Widget
|
Widget Type Name |
Widget Type Name |
N/A |
Exercise Scenario
We need to learn more about the Gold King Mine project that is being managed with EQuIS and how to use tools on the dashboard. Understanding the Explorer widget will us to manage files and provide information to stakeholders.
|
Learn how the Explorer widget works and how to access objects via the widget. |
|
Exercise Objectives |
•Create and Manage New Folders with the Explorer Widget
Skills, Software and Permissions Required
•Google Chrome, Mozilla Firefox, or Microsoft Edge
•Editor permissions to desired facilities
•Editor permissions to desired dashboards and reports
•Viewer permissions to the groups and folders object type
•Viewer permissions to all non-administrator widgets
•Creator permissions on the dashboard, EDDs and reports object types
|
Objective: Create and Manage New Folders with the Explorer Widget |
1.Select More Options ![]() on the right-side of the dashboard header to open a drop-down menu. Click on
on the right-side of the dashboard header to open a drop-down menu. Click on ![]() Choose Dashboard from the drop-down options to open the Dashboard Chooser.
Choose Dashboard from the drop-down options to open the Dashboard Chooser.
2.The Dashboard Chooser will open and show the dashboards and folders currently available. Select the Explorer (standard) dashboard or another dashboard with the Explorer widget.
For this exercise, select the Training Materials dashboard.
3.Expand the All Items folder in the tree on the left-hand side of the Explorer widget to view the current sub-folders.
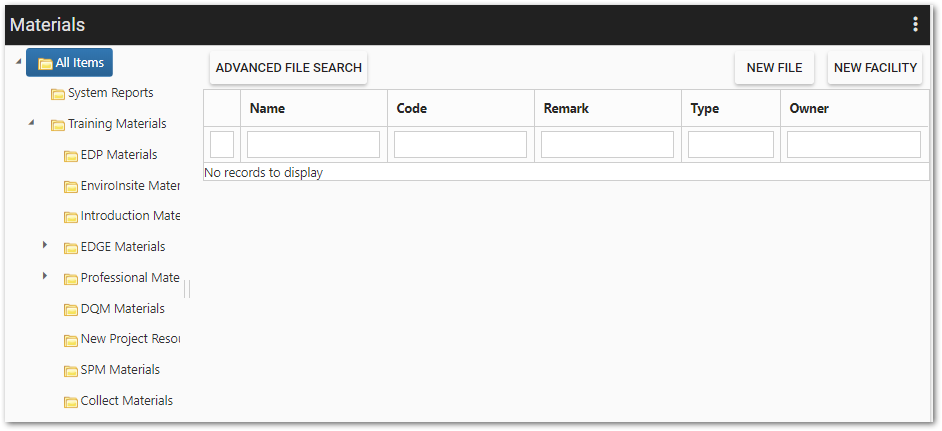
4.Right-click on the All Items folder and select New Folder from the context menu.
5.Name the new folder as desired and then select the OK button. View the new folder under the All Items folder.
For this exercise, name the new folder "Exercises <your initials>."
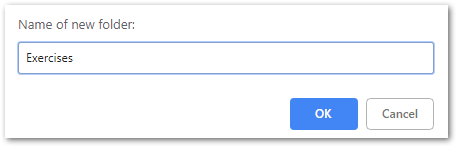
6.Move any reports, dashboards or other desired items into the newly created folder by dragging and dropping the items into the folder on the left-hand side.
7.Select the folder to display any items within the folder.
8.To delete, rename, cut, copy or paste any existing folders, right-click on the desired folder and select the appropriate option from the context menu.
For this exercise, drag and drop all the reports you created in the previous exercises.