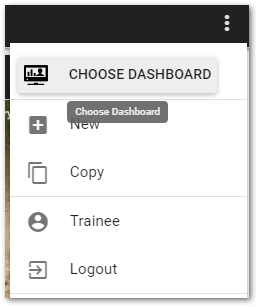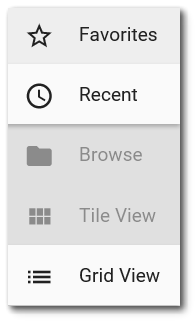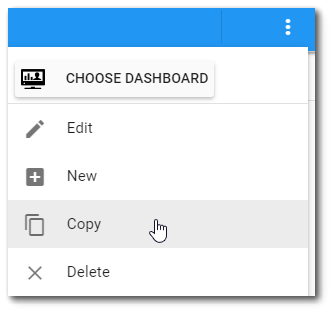Overview
EQuIS Enterprise dashboards serve as containers for one or more widgets that can provide overviews (e.g., reports, charts, maps, etc.) about projects (i.e., facilities). A variety of standard dashboards are included with the installation of EQuIS Enterprise. These dashboards can be customized and/or copied. New dashboards can also be created by users with the necessary permissions. Creation of project-specific or user-specific dashboards is recommended to provide the greatest benefit. Configuration of dashboards involves adding and configuring widgets that will convey the desired data to end-users and decision makers.
Dashboards may contain data from one or more facilities. Set dashboard permissions to adjust the visibility or edit-ability of any dashboard for specific Enterprise users. For projects with similar analysis and/or reporting components, dashboards may be setup as templates and then copied.
Enterprise dashboards are divided into Sections and Columns to provide a means of enhancing and controlling the arrangement of widgets. Each dashboard must have at least one section and one column, but users can add as many sections and columns as desired. The display of dashboard sections can be either in a stacked vertical alignment or as horizontal tabs.
What makes a good dashboard?
For the dashboard to be effective, it must easily communicate the desired information without distractions or elements that might cause confusion. Add widgets that support the presentation of meaningful and useful data—graphics, charts, maps and other visual indicators that can be easily monitored and interpreted. The dashboard layout design and the selected widgets should work well with human visual perception. Do not clutter the dashboard or make information difficult to read. Also, logically group widgets to display similar types of data and information. Example sections might include project or facility overview, constituents of concern, permit data, site characterization data, etc.
Exercise Scenario
We need to learn more about the Gold King Mine (GKM) project that is being managed with EQuIS. We want to login to EQuIS Enterprise and navigate to the Gold King Mine Site – Landing Page dashboard. We also want to explore other dashboards available within Enterprise to become familiar with the application.
|
Become familiar with how to navigate and create dashboards in EQuIS Enterprise. Create a new dashboard that will be used for the widget training exercises. |
|
Exercise Objectives |
•Launch EQuIS Enterprise and Login
•Navigate EQuIS Enterprise Dashboards
•Copy Existing EQuIS Enterprise Dashboards
•Create and Configure EQuIS Enterprise Dashboards for Specific Data Needs
Skills, Software and Permissions Required
•Google Chrome, Mozilla Firefox, or Microsoft Edge
•Editor permissions to desired facilities
•Editor permissions to desired dashboards and reports
•Viewer permissions to the groups and folders object type
•Viewer permissions to all non-administrator widgets
•Creator permissions on the dashboard, EDDs and reports object types
|
Objective: Launch EQuIS Enterprise and Login |
1.Open an Internet browser.
2.Enter the Enterprise URL in the address bar.
For this exercise, enter the Enterprise URL provided by the EarthSoft Training Department (e.g., https://academy.equisonline.com) or enter your own Enterprise URL.
3.If required, enter the Username and Password on the EQuIS Enterprise Login page and then select Login. It is recommended to check Stay signed in to facilitate use of the program.
For this exercise, enter Trainee as the Username and Training7 as the Password, or enter alternate credentials provided by the EarthSoft Training Department (or by your IT for your own site).
4.Upon login, view the Default Dashboard defined for the user. The Default Dashboard may be changed at any time in the user’s profile.
For this exercise, view the All Projects default dashboard.
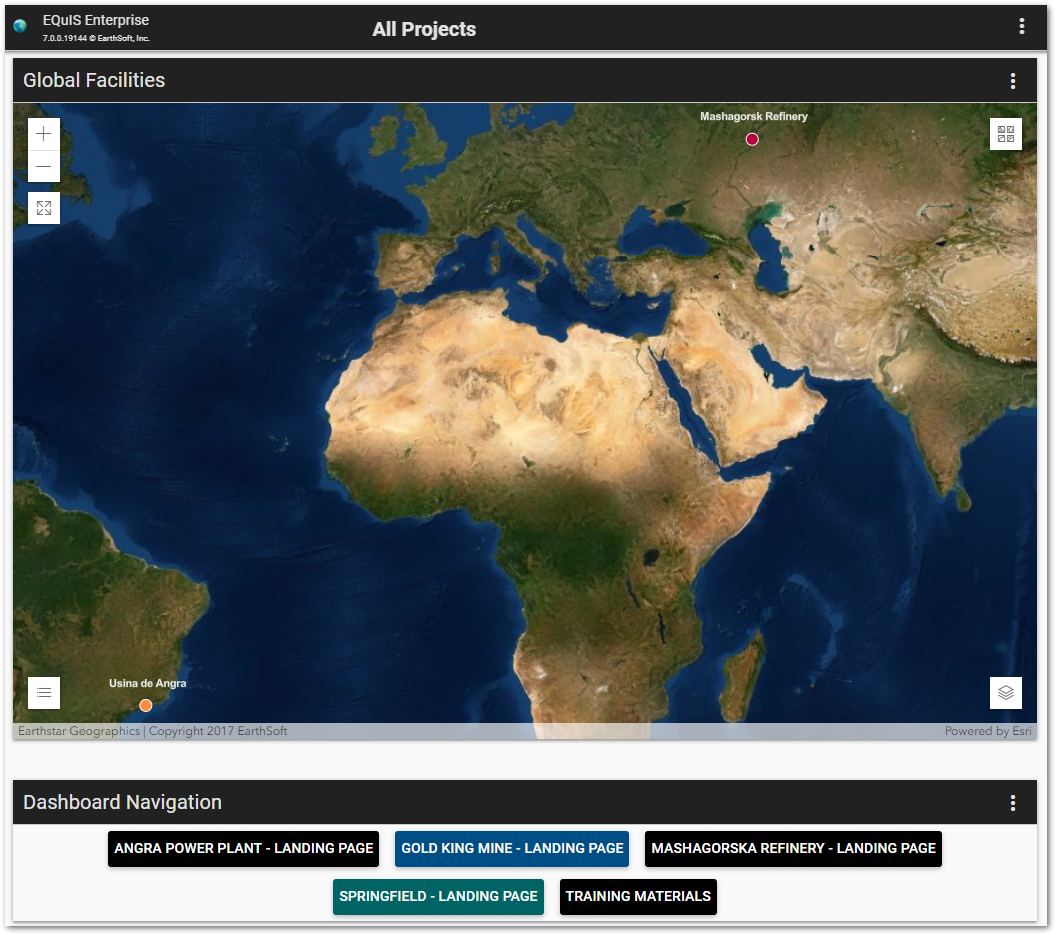
|
Objective: Navigate EQuIS Enterprise Dashboards |
The following activities are designed to familiarize users with the various dashboards available within EQuIS Enterprise and how to navigate between them. Specific details regarding various widgets available on the dashboards will be covered in separate exercises.
1.Select More Options 2.Select |
|
3.The Dashboard Chooser will open and show the dashboards and folders currently available. These include the standard dashboards provided with Enterprise: Administration, EDP, Explorer, EZView, New Dashboard, Notices, and Welcome dashboards. Other dashboards may also be available, depending on the EQuIS database connection and other previously created dashboards. Some of these dashboards will be used in other exercises. Also included are the "By Facility" and "By User" folders.
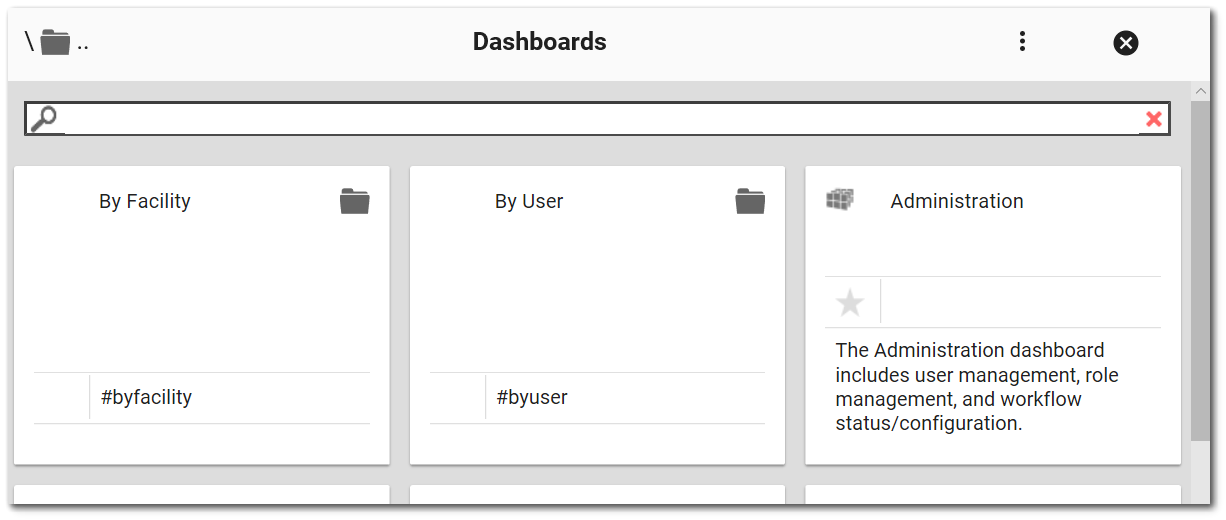
4.Select More Options |
|
|
To mark a Dashboard as a Favorite, left click on the star on the dashboard tile while in tile view. This will change the star to gold, and that dashboard will show up in the Favorites view.
The |
5.Select ![]() Choose Dashboard to open the Dashboard Chooser and select a dashboard with a Navigation widget. Explore the newly selected dashboard.
Choose Dashboard to open the Dashboard Chooser and select a dashboard with a Navigation widget. Explore the newly selected dashboard.
For this exercise, drill into the North America and Gold King Mine folders and then select the Gold King Mine - Landing Page dashboard.
The example dashboard is highly configured with a variety of widgets. Note that one of the widgets on the right is the Navigation Widget, which can be used as an alternative way to navigate to other dashboards.
a.After you review the current dashboard, click on Roadmap in the Navigation Widget. The Roadmap “dashboard” is actually a series of dashboards and you can click through them using the buttons on the bottom of the dashboards.
b.Select the 1.Site Overview dashboard. Several HTML widgets are displayed that contain overview text and links to videos about the site. Watch some of the videos.
c.Select the 2.Site Sample Locations dashboard to see a map of the individual sampling locations (similar to the map seen on the Gold King Mine – Landing Page dashboard). Zoom in and out, pan around, and turn some of the layers off and on.
d.Select the 3.Field Parameters dashboard and note that this dashboard is setup in a tabbed view and contains a variety of configured widgets.
e.Click through the other dashboards in the roadmap to get an idea of some of the data available for Gold King Mine and also learn about different widgets. Eventually, you will be returned to the Gold King Mine – Roadmap overview dashboard.
|
Objective: Copy an Existing EQuIS Enterprise Dashboard |
1.Use the Dashboard Chooser to select a dashboard to be duplicated. Select More Options For this exercise, navigate to the Gold King Mine - Field Parameters dashboard using one of the methods described above and then Copy it. |
|
1.The new dashboard will have a default title that includes the original dashboard title concatenated with the user name and date. Select More Options ![]() on the right-side of the dashboard header.
on the right-side of the dashboard header.
2.Select Edit from the drop-down menu to open the Dashboard Editor to be able to view/modify properties of the current dashboard. The Edit menu is only visible if the user has editor or owner permission for the current dashboard.
3.On the Dashboard Editor screen, rename the dashboard to the desired name by typing over the default title in the dashboard Title text box.
For this exercise, rename the dashboard to "Gold King Mine - Field Parameters - <your initials>.”
4.If desired, add information into the Description text box (the blank box to the right of the Title text box).
For this exercise, enter "Field Parameters for the Gold King Mine Facility” in the Description text box.
![]()
6.Check the Dashboard Facility box to set a specific facility for the dashboard.
7.Select Save in the top-right corner of the dashboard to return to the main dashboard page. Note the changes to the dashboard ribbon.
|
The dashboard can be deleted by selecting More Options |
|
Objective: Create and Configure an EQuIS Enterprise Dashboard |
Tasks
•Create a New Dashboard
•Add Widgets and Configure a Dashboard
Create a New Dashboard
When a new dashboard is created, two sections with two columns each will automatically be generated. Two empty HTML widgets will also appear on the dashboard, one in each section. The default sections and widgets are intended to be placeholders. New dashboards will require customization.
1.Select More Options ![]() on the right-side of the dashboard header to open a drop-down menu and click the New button to create a new dashboard.
on the right-side of the dashboard header to open a drop-down menu and click the New button to create a new dashboard.
|
The New button is only available if the user has Creator permission for dashboards. |
2.The new dashboard will have a default title that includes the user name and date. To rename the dashboard, select More Options ![]() on the right-side of the dashboard header and then select Edit from the drop-down menu to open the Dashboard Editor.
on the right-side of the dashboard header and then select Edit from the drop-down menu to open the Dashboard Editor.
3.On the Dashboard Editor screen, rename the dashboard to the desired name by typing over the default title in the dashboard Title text box.
For this exercise, rename the dashboard to "Gold King Mine – Utah <your initials>.” Do not include the bracket symbols as these are not acceptable characters.
4.If desired, add information into the Description text box (the blank box to the right of the Title text box).
For this exercise, enter "Analytical Results for GKM, UT” in the Description text box.
5.Customize the number and format of each section as desired. Change the section title.
For this exercise, enter "Reports” in the title of the first section and "Maps” in the title of the second section.
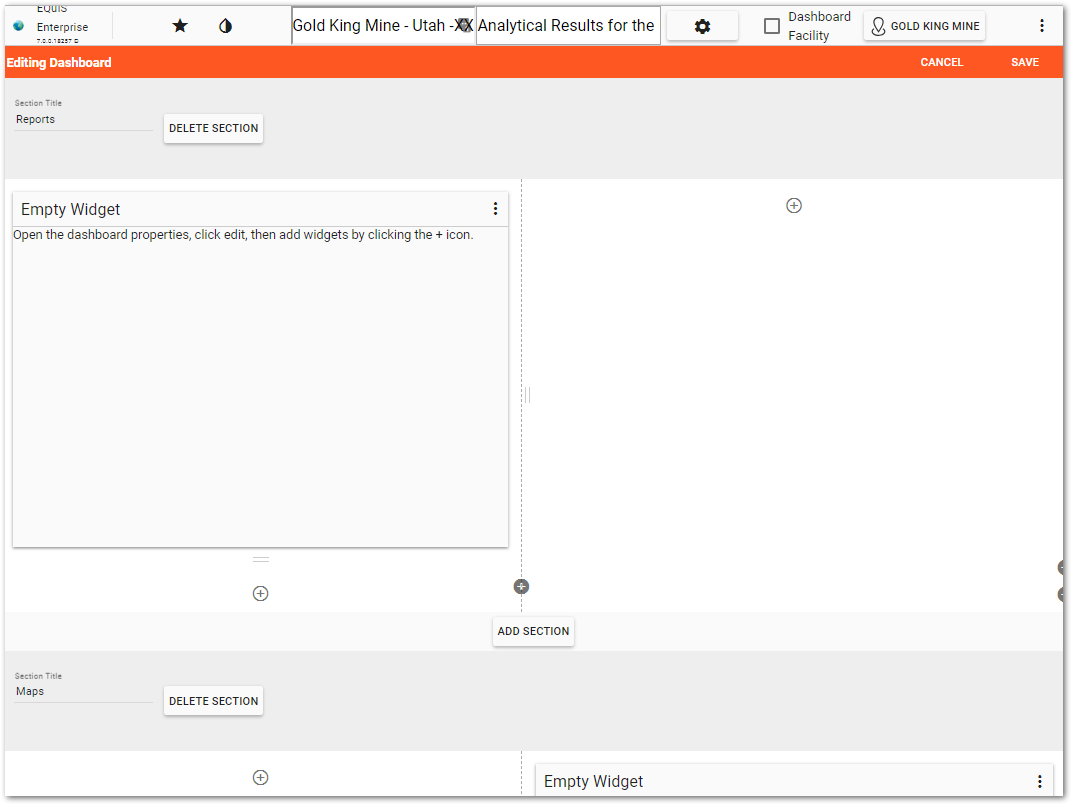
6.Add a new section by clicking the Add Section button that appears at the bottom of each section in the layout. Remove an existing section and all associated widgets by clicking the Delete Section button that appears within the Section Title block.
For this exercise, add a third section and title it "Charts."
7.Add more columns to a section by clicking the Add New Column ![]() button at the bottom-right side of an existing column. Columns may be re-sized by dragging the columns on the dashboard.
button at the bottom-right side of an existing column. Columns may be re-sized by dragging the columns on the dashboard.
For this exercise, add a second column to the Charts section.
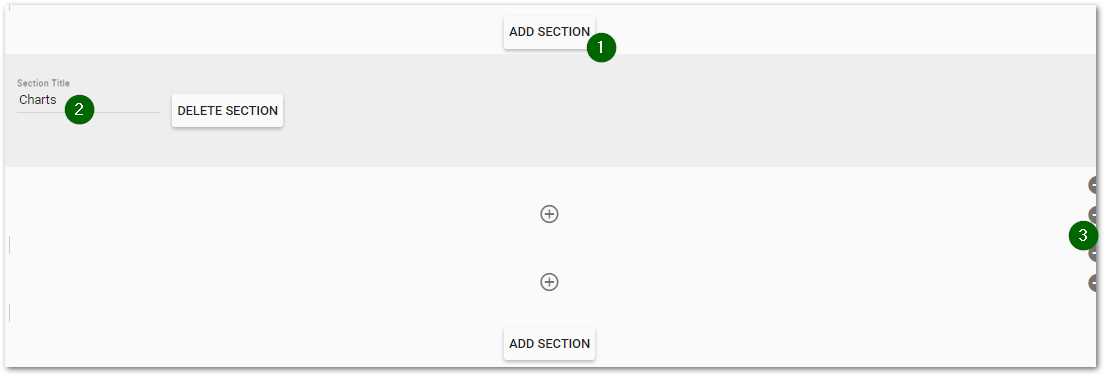
8.Widgets can be moved around the dashboard while in Editor mode by selecting the widget ribbon and dragging the widget to the desired location. Note that the dashboard is divided into sections, which control the alignment of widgets.
For this exercise, select the Empty Widget in the Maps section of the dashboard and drag it to the Reports section of the dashboard. Notice that the widget must be dragged entirely into the new section to move.
9.The size of widgets can be modified by adjusting the column widths. Mouse over the space between columns until the cursor changes to "double arrow heads." Re-size columns and widgets as desired to display on the dashboard.
For this exercise, move the column break in the Reports section to the left and to the right and then back to the center of the section.
10.Select More Options ![]() in the upper right corner of the empty widgets and select Remove to delete any Empty Widgets to remove them as placeholders.
in the upper right corner of the empty widgets and select Remove to delete any Empty Widgets to remove them as placeholders.
11.Add at least one widget to the dashboard by selecting the plus icon ![]() to add a widget in the desired location on the dashboard.
to add a widget in the desired location on the dashboard.
12.From the Widget Chooser that opens, select the desired widget. The widget will be displayed on the dashboard in the desired location.
For this exercise, add an HTML Widget to the Reports section of the dashboard.
13.Select![]() on dashboard header to change the color scheme of the dashboard.
on dashboard header to change the color scheme of the dashboard.
For this exercise, select Green from the drop-down menu.
14.Select Save to close the Dashboard Editor and save the changes to the dashboard.
15.To add information to a widget or edit other widget properties, open the Widget Editor by selecting the More Options ![]() icon in the upper right corner of the widget to display the drop-down menu and then select the Edit menu option. Available options within the Widget Editor will vary depending on the type of widget.
icon in the upper right corner of the widget to display the drop-down menu and then select the Edit menu option. Available options within the Widget Editor will vary depending on the type of widget.
For this exercise, rename the widget by entering "GKM Overview” in the widget Title box. Text can be added to the HTML widget by typing anything on the HTML tab. If the Plain Text Editor radio button is selected, formatting will not be possible unless HTML tags are applied. Select the Rich Text Editor radio button to easily add formatting to text. Enter "The Gold King Mine Site, located approximately 10 miles north of Silverton, CO, was claimed in 1887 and was last active in the 1920s. Mining activities resulted acid mine drainage that required monitoring to avoid contamination of the nearby Animas River." on the HTML tab and format as desired.
16.Select Save ![]() to keep changes and return to the main dashboard page.
to keep changes and return to the main dashboard page.